회사에서 자주 쓰는 실무 엑셀
실무 엑셀 단축키 모음
초보 엑셀 공부하기
칼퇴를 위한 엑셀 공부
초보 엑셀 쉽게 배우기
목차
1. Alt 활용
🚩예시) 홈 탭 관련된 명령아이콘 사용할 경우
🔻 키보드에서 Alt 누르기

🔺단축키 H(홈탭)_키보드에서 입력
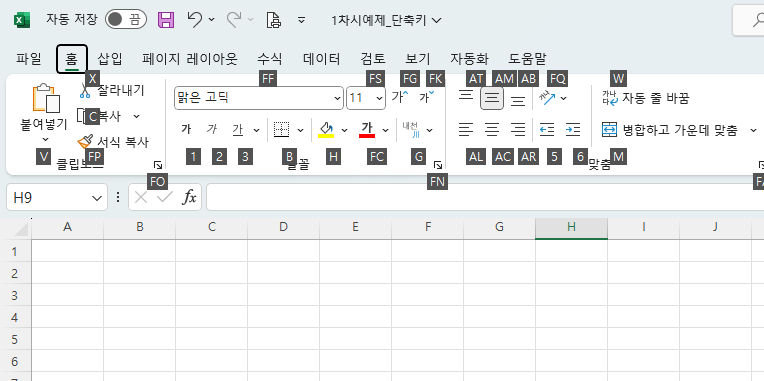
🔺사용할 이니셜 or 숫자_키보드에서 입력
2. 빠른 실행 도구 모음에 추가
🚩예시) 자동합계 추가할 경우
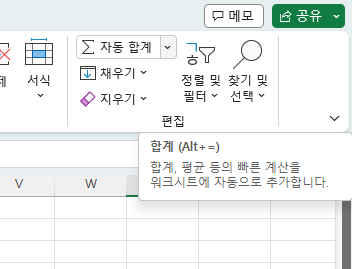
🔺자동합계 아이콘에 마우스를 올린다음
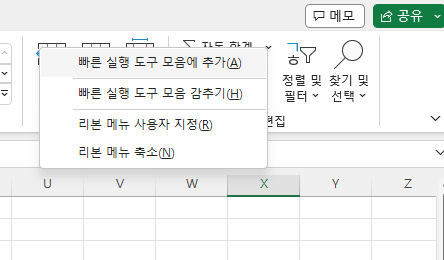
🔺마우스 오른쪽 버튼 클릭 → 빠른 실행 도구 모음에 추가 클릭
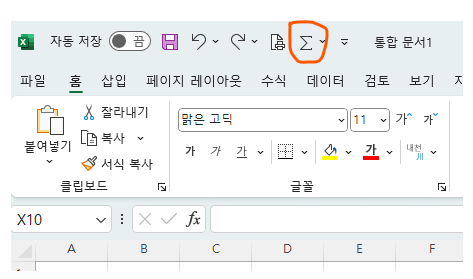
🔺빠른 실행 도구 모음 추가 표시 됨
3. 셀선택 단축키
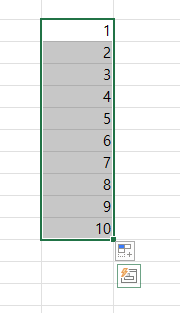
🔺시작점 선택 + Ctrl + Shift +↓(방향키) 또는,
🔺시작점 선택 + Shift 누르면서 마우스 클릭
4. 셀서식 대화상자 단축키
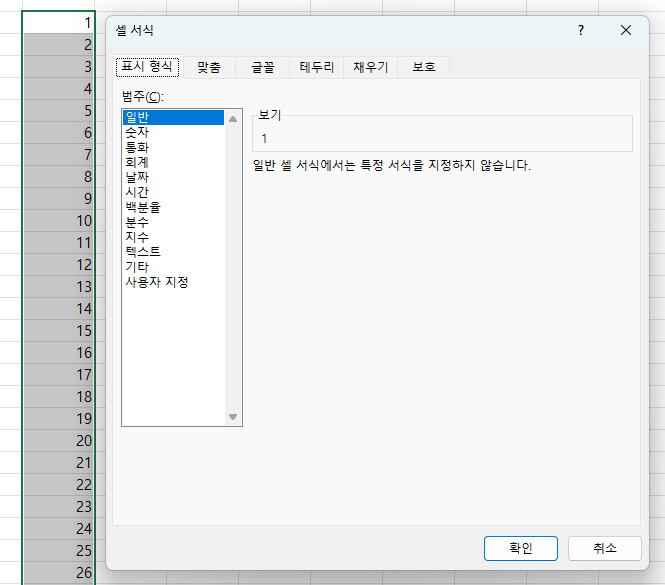
🔺전체선택 → Ctrl + 1
5. 셀서식을 이용한 형식 변경
💠예시) 연락처 형식 변경
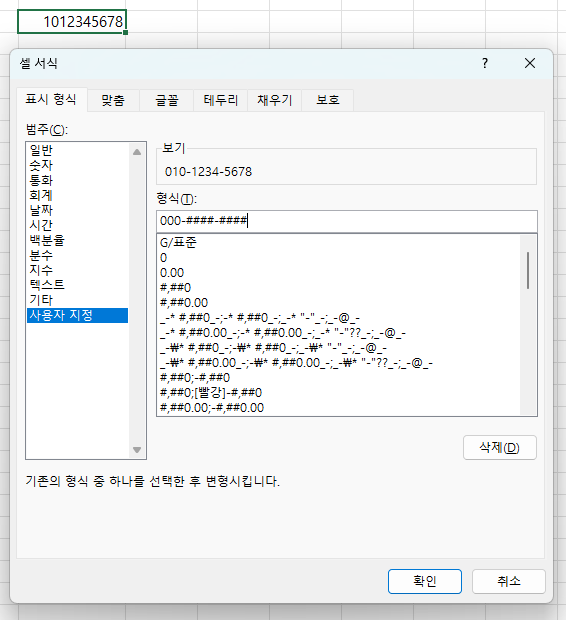
🔺셀선택 → 셀서식 → 사용자 지정 → G/표준 지우기 → 000-###-#### 입력
🔺보기에서 핸드폰 번호 표시가 나타남
💠예시) 문자 셀 표시 형식 변경 (천 원 단위 절사 할 경우)
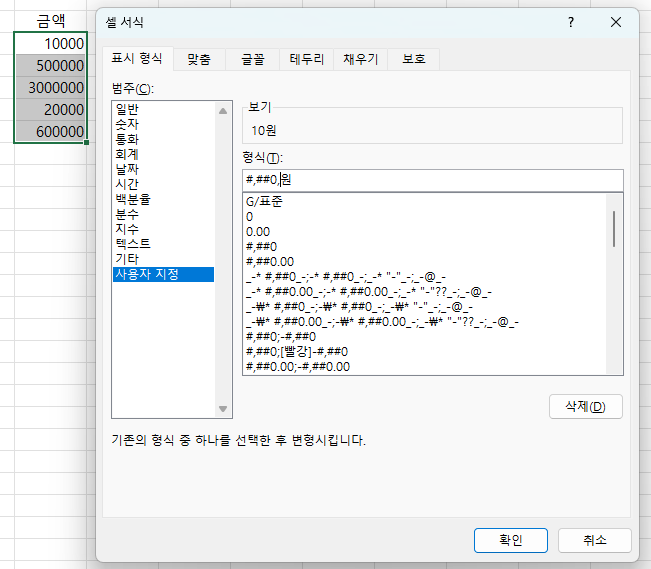
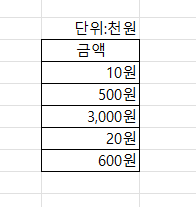
🔺셀선택 → 사용자 지정 → G/표준 지우기 → #,##0,원 입력
🔺0은 내용이 없을때 0원으로 표시 or 아무것도 표시하고 싶지 않으면 # 입력
🔺원 앞에 ,쉼표는 천 원 단위 절사_절사 시 표에 단위 표기하기

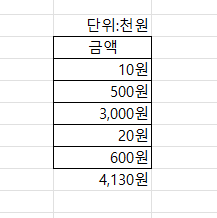
🔺이렇게 변경시 자동 합계 계산됨
🔹사용자지정에서 변경하지 않고 숫자+텍스트 입력된 상태에서는 자동합계가 되지 않음
💠원 앞에 쉼표(,) 안할 경우 천 원 단위까지 표시 됨
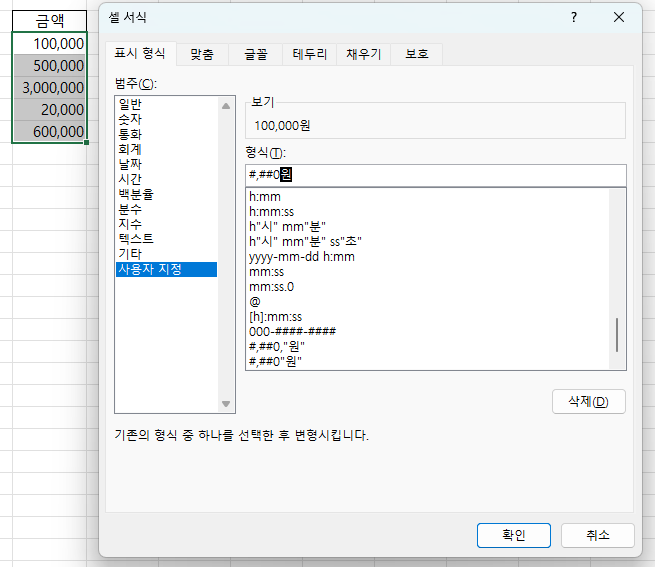
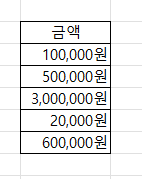
🔺셀선택 → 사용자 지정 → G/표준 지우기 → #,##0원 입력
6. 숫자채우기
💠숫자채우기_방법1)
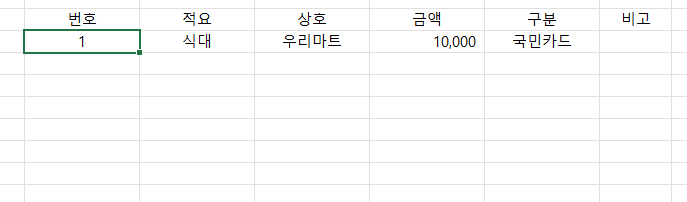
🔺 첫번째 셀모서리에 마우스 포인터 놓고

🔺마지막 숫자 넣을 셀까지 드래그 → 자동채우기옵션 클릭

🔺연속데이터채우기 선택
💠숫자채우기_방법2)

🔺칸에 2까지 입력 → 1,2칸을 마우스로 채운상태에서
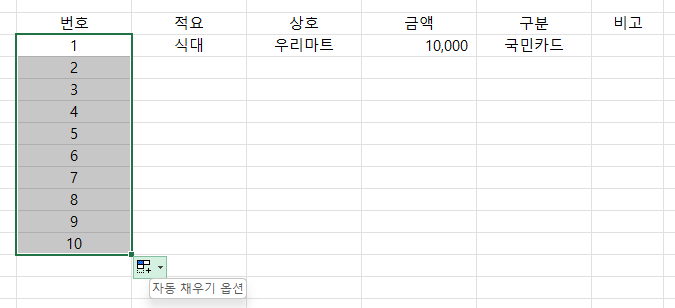
🔺2칸 모서리 점을 아래로 드래그하기
💠숫자채우기_방법3)

🔺Ctrl 누른상태에서
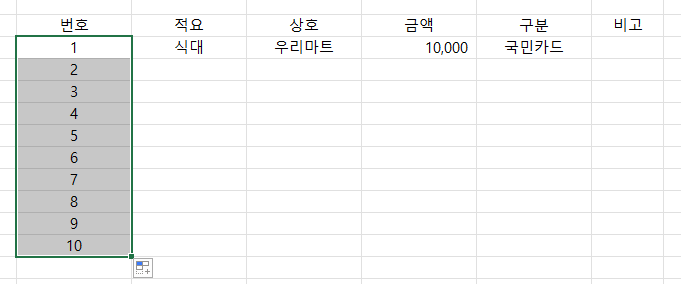
🔺1칸 모서리 점 아래로 드래그하기
7. 2개이상 셀복사 하기

🔺셀드래그(식대,우리마트) 상태에서

🔺우리마트 모서리 점에 마우스 커서를 놓고 더블클릭 하기
🔹단,중간의 빈 셀부터는 복사가 안 됨
8. 날짜 자동 채우기
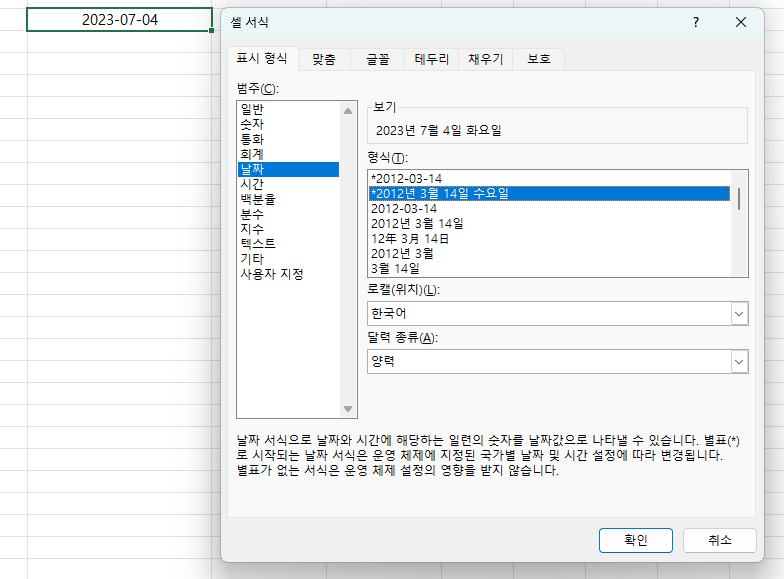
🔺날짜칸 셀에 마우스 포인터 놓상태에서 → 오른쪽 마우스 클릭 → 날짜 → 년 월 일 요일 선택 → 확인

🔺2023-07-04 입력하면 화요일 자동 표시
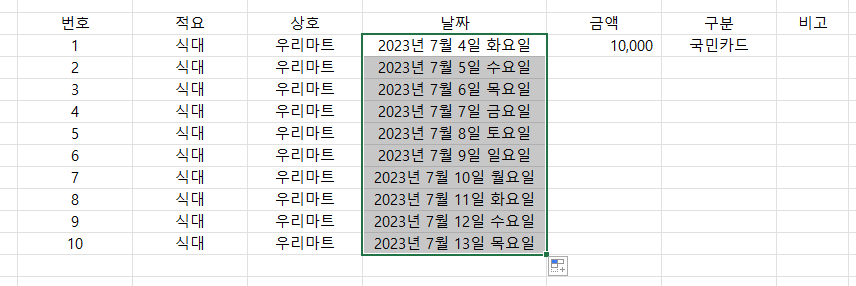
🔺2023년 7월 4일 화요일칸 모서리 점에 마우스 포인터 놓고 더블클릭 하기
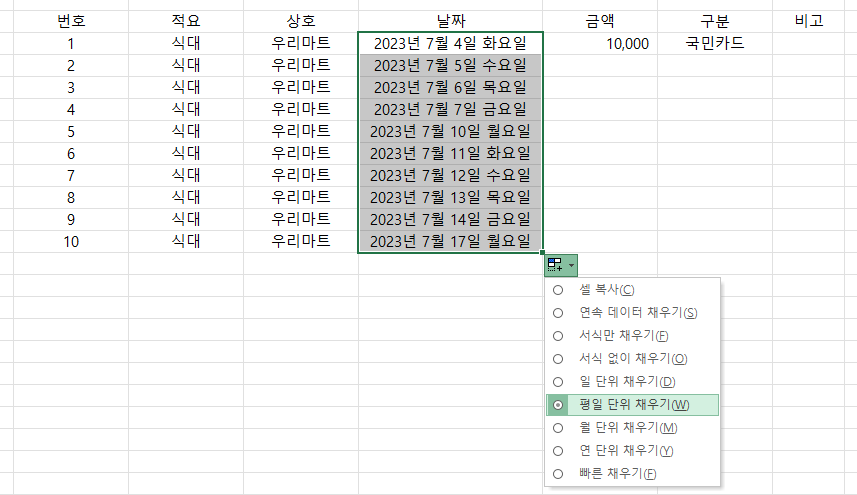
🔺자동채우기옵션 → 평일 단위 채우기 선택 → 주말이 제외됨
9. 자동 채우기 서식 복사
💠자동채우기_서식 복사 1)

🔺번호 클릭한상태에서 → 모서리점을 잡고 원하는 셀까지 드래그하기

🔺셀과 서식이 모두 복사됨
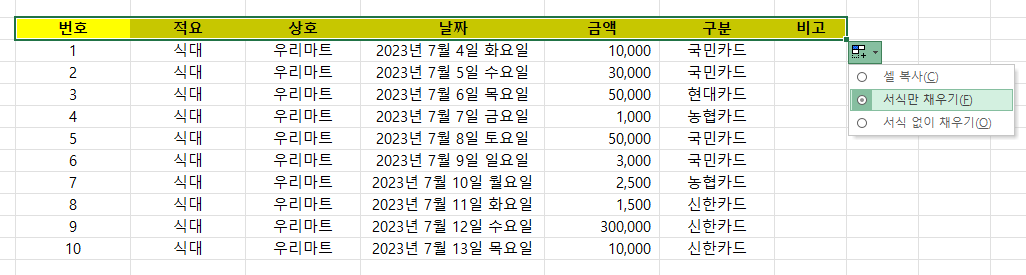
🔺자동채우기 옵션 → 서식만 채우기 선택 → 색상만 적용되고 항목 원위치
💠자동채우기_서식 복사 2)
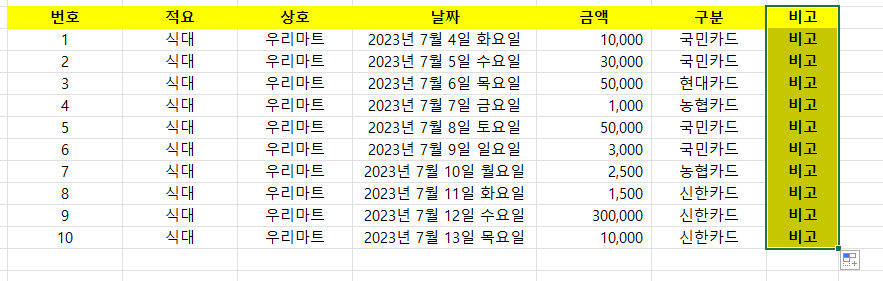
🔺비고 모서리 점에 마우스 커서를 놓고 더블클릭 하기

🔺자동채우기 옵션 → 서식 없이 채우기 선택
10. 열 추가_삭제 하기
💠열 추가하기
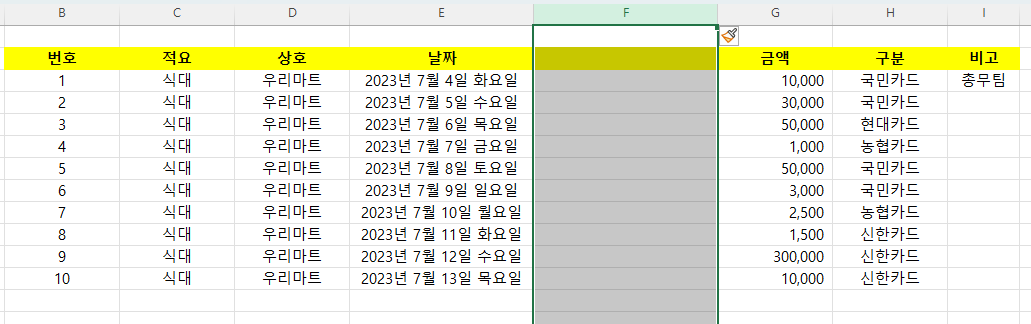
🔺추가할 열을 선택 → Ctrl + +(숫자키패드)
🔺추가할 열을 선택 → Ctrl + Shift + +(숫자키패드가 없는 키보드)
💠열 삭제하기
🔺Ctrl + -(빼기)
칼퇴를 위한 엑셀공부는 계속 됩니당💛


- 오늘하루도 '부지런하게' -
함께보면 좋은 글💛
[엑셀초보] SUMIF 함수 사용법 알아보기
엑셀 함수를 잘 몰라서 필요할때마다 인터넷 검색해서 사용하곤 했는데 매번 그렇게 하기는 너무 불편해서 이번기회에 일반적으로 자주 사용하는 함수들를 블로그에 정리해보려고 한다. 오늘
warm-daily-83.tistory.com
[엑셀] 날짜(년월일)에서 일 DAY 분리하는 방법,함수
[엑셀] 날짜(년월일)에서 일 DAY 분리하는 방법,함수
오늘은 가계부 정리하는날. 가계부는 엑셀로 정리를 하는데, 가계부 안에는 매월 카드 사용 내역을 넣어논다. 카드 사용 내역은 카드사 홈페이지에 들어가서 엑셀 다운받고 이용한 날짜와 가맹
warm-daily-83.tistory.com
'자기계발 > 엑셀' 카테고리의 다른 글
| [엑셀] 실무 엑셀 기능 정리 모음 칼퇴를 위한 엑셀 공부_3탄 (0) | 2023.07.07 |
|---|---|
| [엑셀] 실무 엑셀 기능 정리 모음 칼퇴를 위한 엑셀 공부_2탄 (0) | 2023.07.06 |
| [엑셀] 날짜(년월일)에서 일 DAY 분리하는 방법,함수 (0) | 2022.06.26 |
| [엑셀초보] SUMIF 함수 사용법 알아보기 (0) | 2021.02.22 |
